
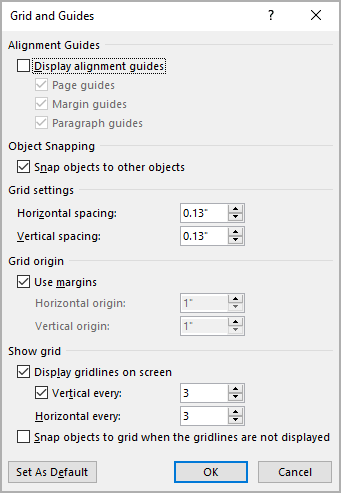

When the guides are turned on, vertical and horizontal lines display at the center points off the ruler.

To change the grid spacing: From the View tab, click the dialog launcher for the Show group (the arrow in the bottom-right corner of the group).Ĭhange the Spacing setting for a different grid, for example, to 116 spacing (if your unit of measure is inches), or pick a choice that fits your layout preferences.Ĭheck the option Display grid on screen if the grid isnt already displayed.ĭrawing Guides With many presentations, it is also useful to enable on-screen guidelines. It is a lot easier to understand and work with the snap to grid option when the grid is displayed.įor more specific placement of objects in a PowerPoint slide, you might find it helpful to have a smaller spacing on the grid.
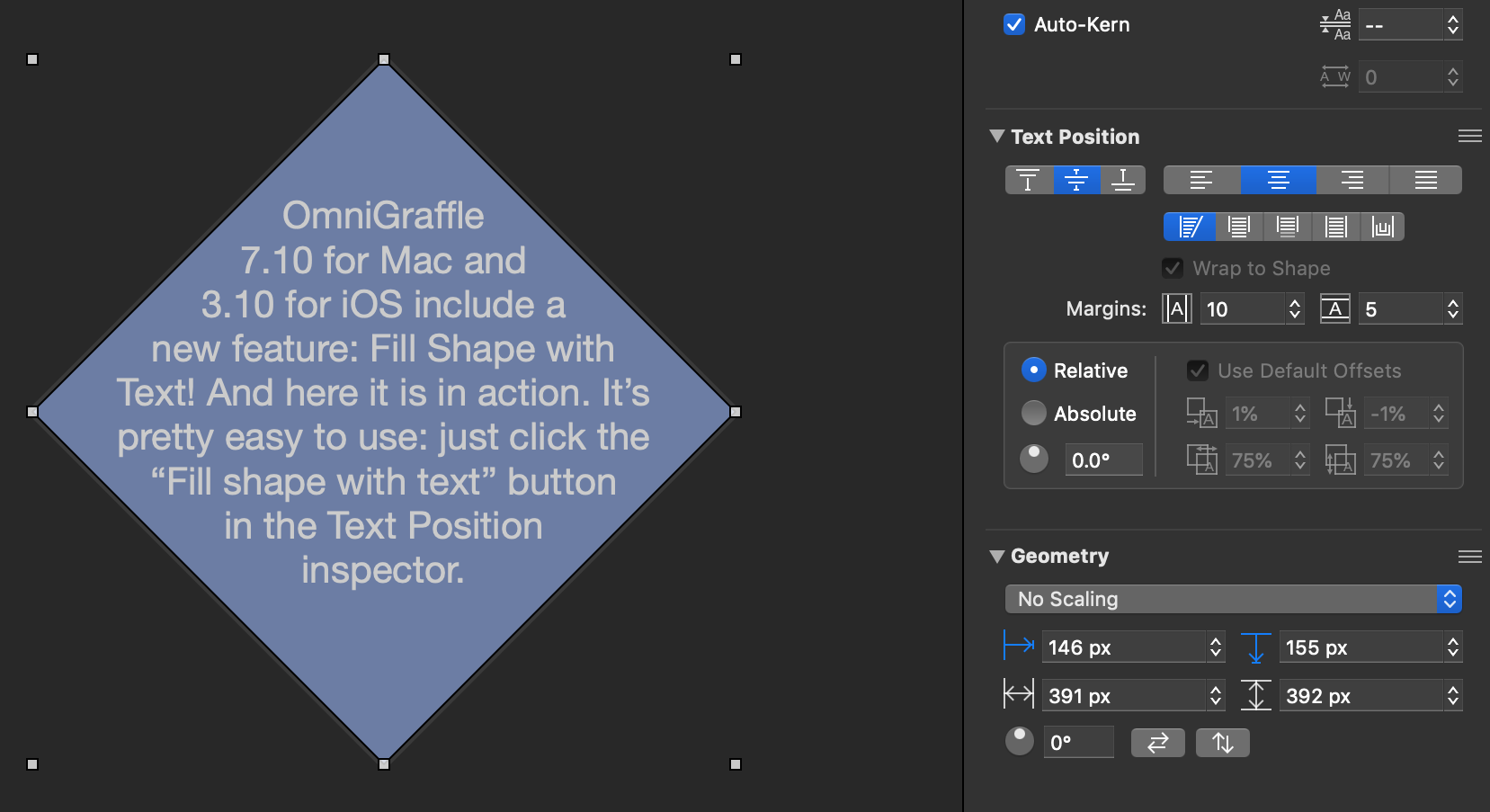
The snap feature means that when you move objects or placeholders of any kind, it may seem to jump as you move it. You may have already used the grid without even realizing it because a feature called Snap objects to grid is turned on even if the grid is not displayed. To turn gridlines on or off: Pick the View tab and choose the Gridlines checkbox in the Show group, or Press the Gridlines keyboard shortcut: Shift F9. Gridlines When you enable gridlines in PowerPoint, a grid appears like graph paper lines on your slide with primary horizontal and vertical lines every inch with markers (dots) every 112 of an inch (if using inches as your unit of measure). The center of the horizontal and vertical rulers are set at 0 (zero).Īs you move your mouse on the slide, you will see a dynamic marker or reference in the rulers, which can be helpful when moving objects. Ruler To turn the rulers on or off: Pick the View tab and then move to the Show group, where youll see checkboxes for Ruler, Gridlines, and Guides. To turn on the ruler, gridlines, or guides: Pick the View tab and then move to the Show group, where youll see checkboxes for Ruler, Gridlines, and Guides.Īlthough you could turn all of them on at the same time, it will be easier to see how each one of these may be helpful to you.Īnd so, you may want to start working first with one or two options such as the Ruler and Gridlines.


 0 kommentar(er)
0 kommentar(er)
